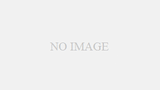本稿では,契約書を審査・作成するにあたって,必須のWordの機能を紹介します!(契約書審査等に必須と銘打ってはいますが,これらに限らず,Wordで文書を作成する場合に役立つ汎用性の高いスキルを紹介しています。)
機能紹介にあたっては,次のサンプルを使って説明します!
様々な機能を紹介しているので,目次から気になったものをつまみ食い的に参照してみてください!

修正履歴を残す機能
審査の依頼者や取引の先方等に契約書のどこを修正したかを伝えるのに,修正履歴を残すことは必須です。
修正履歴を残すには,「校閲」タブの「変更履歴の記録」を左クリックすればOKです!(ショートカットキーは,[Alt]→[R]→[G]→[G])

すると,下図のように修正箇所が表示されるようになります(「いう」を「いいます」に修正しました)。
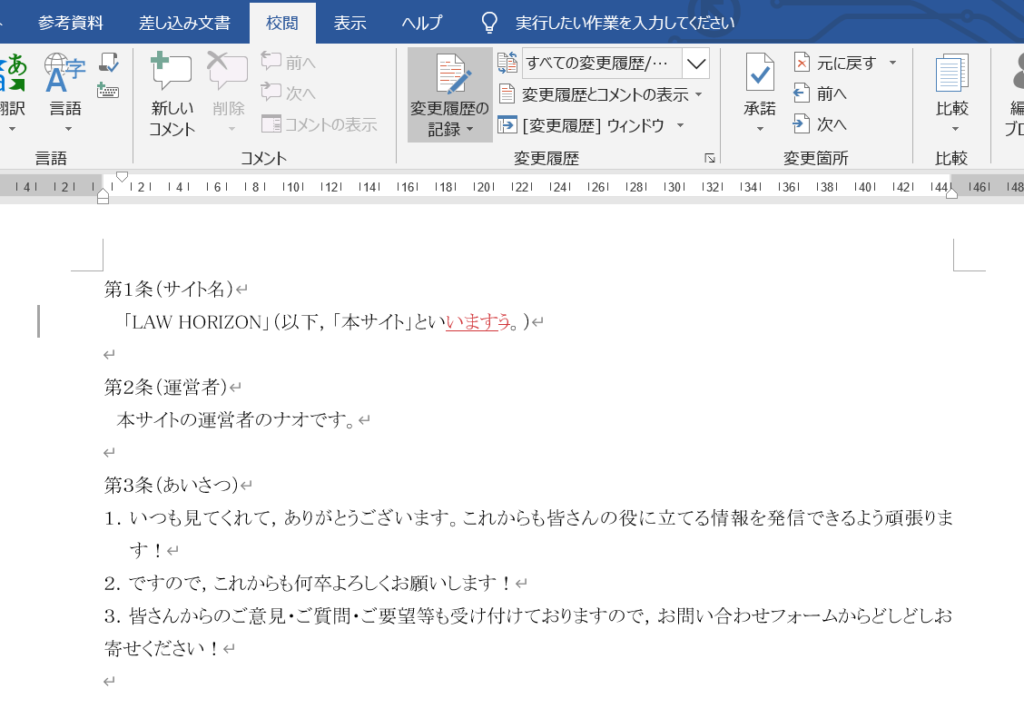
ところで,上図を見ると,修正した文の左に灰色の縦線がありますよね。そこを左クリックするか,下図のように「変更履歴の記録」の右隣にある「すべての変更履歴/…」と書いてあるプルダウンメニューを開いて,「シンプルな変更履歴/コメント」を選択すると,修正履歴を隠すことができます。
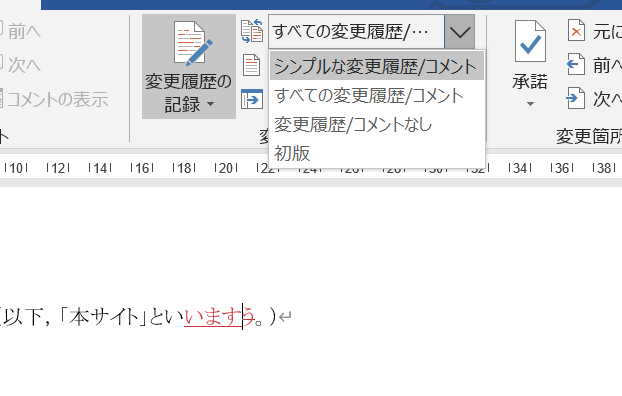
灰色縦線を左クリックするか ↓「シンプルな変更履歴/コメント」を選択すると…
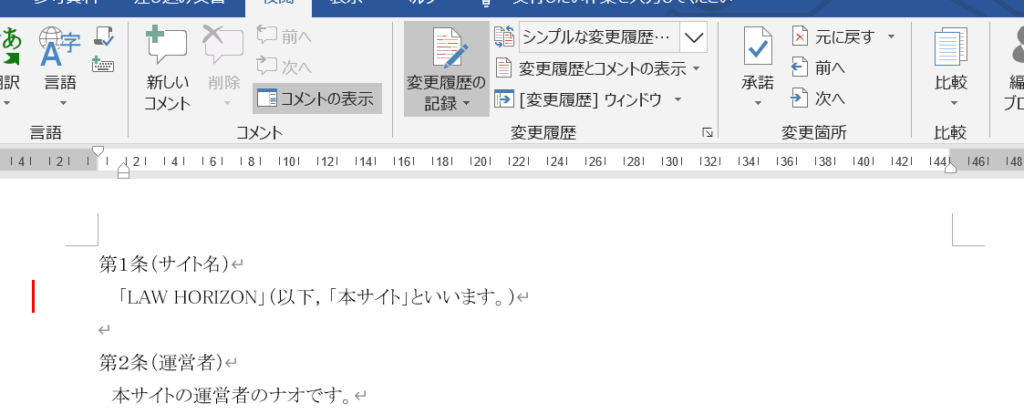
修正履歴が隠れました!
なお,修正履歴を再度表示させたい場合は,修正した文の左にある赤い縦線を左クリックするか,プルダウンメニューの「すべての変更履歴/コメント」を選択してください。
コメント機能
審査の依頼者や取引の先方等に,修正した理由や確認したい事柄をファイル上に残したい場合には,「コメント」機能が便利です。
「コメント」機能は,コメントを残したい部分を選択した上で,「校閲」タブを開き,「新しいコメント」を左クリックしましょう(ショートカットキーは,[Alt]→[R]→[M])。
すると,下図のように本文の右に欄が設けられ,コメントを書き込む枠が表示されますので,そこに必要なコメントを入力しましょう。
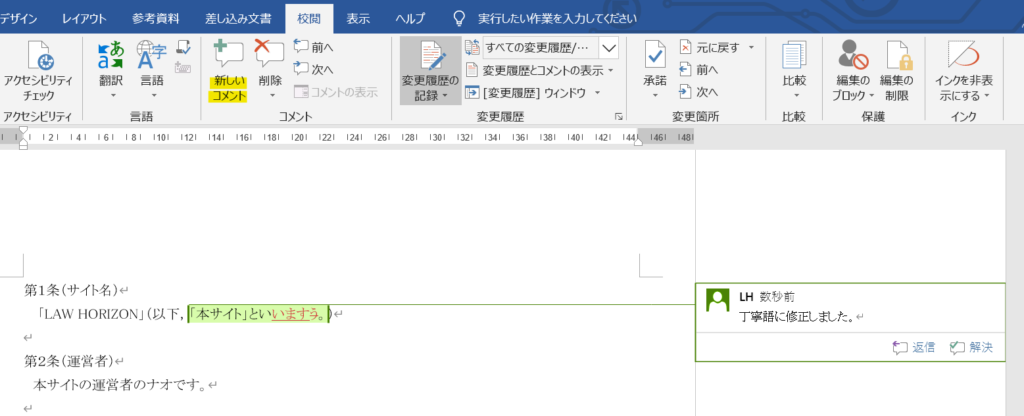
ファイル保存時,ファイルのプロパティから個人情報を削除する設定になっていると,コメントをした人が一律に「作成者」とされ,誰がどのコメントをしたのか分からなくなってしまいます。この設定を解除したい場合には,次の手順を踏んでください。
①「ファイル」タブを開く→②左欄「オプション」を選択→③左欄「トラストセンター」を選択→④「トラストセンターの設定(T)」を選択→⑤左欄「プライバシーオプション」を選択→⑤「ドキュメント固有の設定」にある「ファイルを保存するときにファイルのプロパティから個人情報を削除する」のチェックを外す→⑦ウィンドウ右下の「OK」を押す
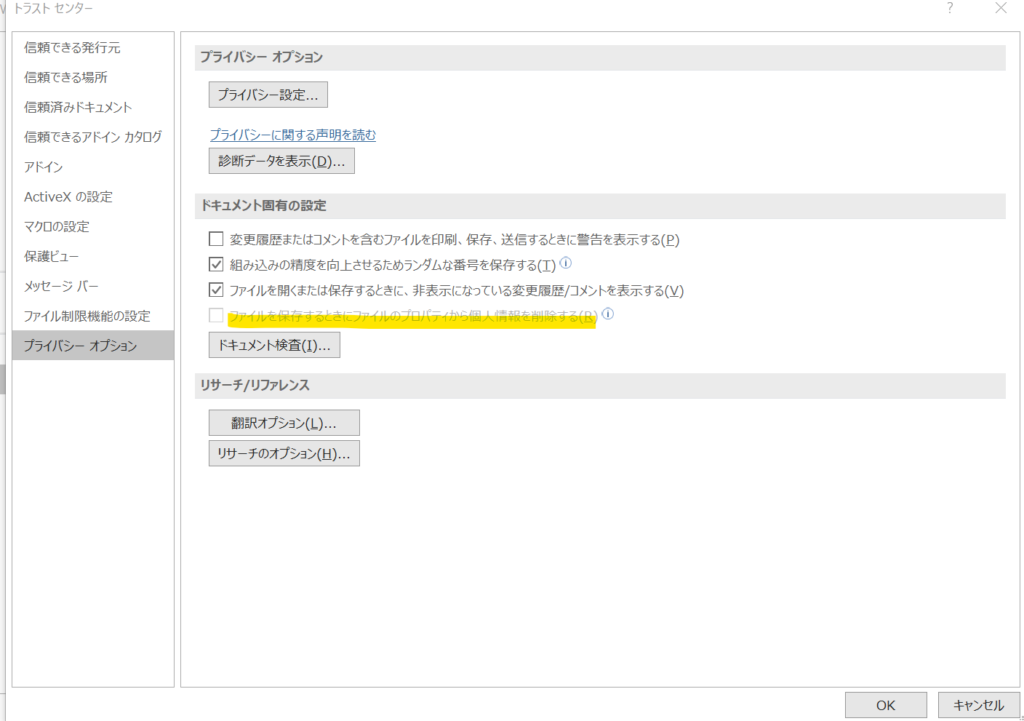
見出しを付けて審査を効率化する機能
各条項に見出しを付けると,契約書の全体像を把握しやすくなったり,目当ての条項にアクセスしやすくなったり,存続条項のように他の条項を準用している条項が正しく他の条項を準用できているかをチェックしやすくなるなどのメリットがあります。
見出しを付けるには,見出しを付けたい行にカーソルを置いた上,「参考資料」タブを開き,左方にある「テキストの追加」と記載されているところのプルダウンメニューを開きます(ショートカットキーは,[Alt]→[S]→[A])。
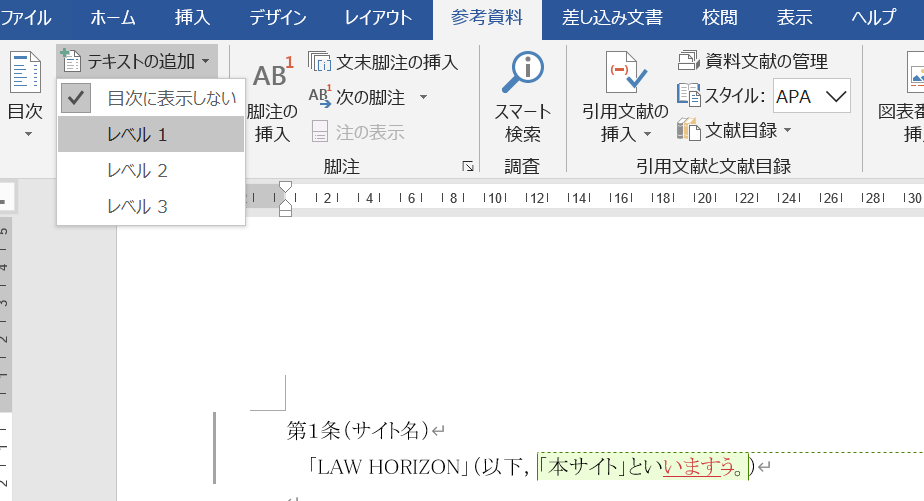
すると,「レベル1」や「レベル2」といったメニューが表示されます。
これは見出しの階層を表しています。「レベル1」が最も大きな見出しを付けるメニューです。
ここでは,「第1条(サイト名)」にカーソルを置いて,「レベル1」を選択してみましょう。
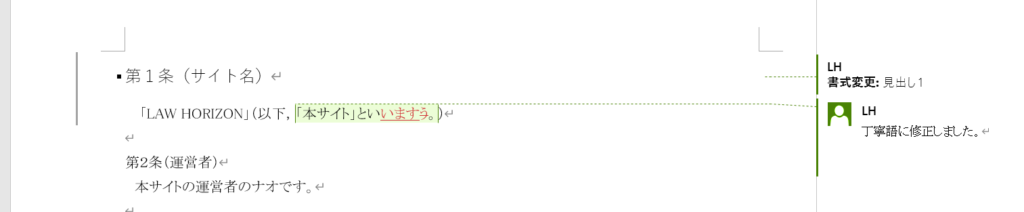
すると,「第1条(サイト名)」のフォントや文字サイズが変わったり,その左に黒い点が付きました。
しかし,見出しらしきものは表示されません。
「おい,騙しやがったな!」と思われた方,待ってください!見出しを表示するためには,まだやらなければならないことがあるのです。
次に,見出しを設定した後,実際に見出しを閲覧することができるようにする方法を説明します。
「表示」タブを開くと,「ナビゲーションウィンドウ」と記載されているところがあると思います。
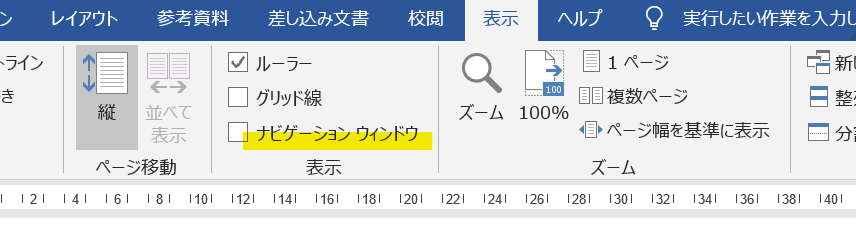
「ナビゲーションウィンドウ」の左にあるチェックボックスにチェックを入れてください。
すると,下図のように本文の左に欄が出現し,そこに先ほど見出しを付けた「第1条(見出し)」が見出しとして出現します。
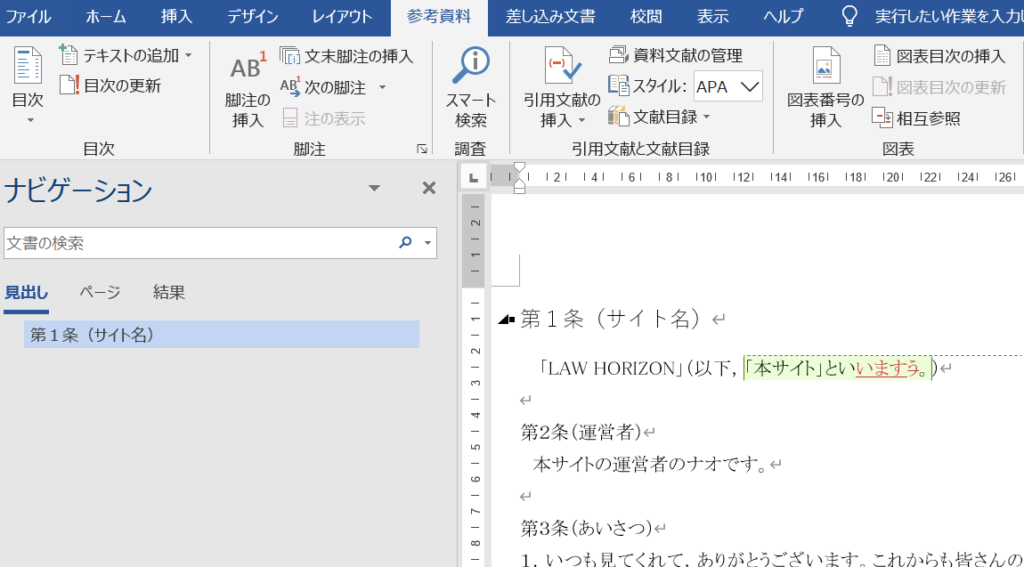
他の条項についても,同様に見出しを付けちゃいましょう!
ところで,見出しを付けることで,フォントや文字サイズが変わってしまっているので,戻すのをお忘れなく!
見出しの条項番号を修正した場合に,存続条項等のように他の条項を準用している条項における他の条項の条項番号も自動で修正してくれる相互参照機能について説明します。
相互参照機能を使用することで,条項番号を自分で修正する手間を省くことができ,時短になることはもちろん,修正漏れも防ぐことができますので,Word中級者以上の方は,是非使えるようになっておきたい機能です。
では,早速,相互参照機能の使い方を説明していきましょう。
①まず前提として,見出しの条項番号にWordにおける「見出し」を設定しておく必要があります。見出しの設定の仕方は,「[Alt]→[S]→[A]→見出しのレベル選択」で設定できます。
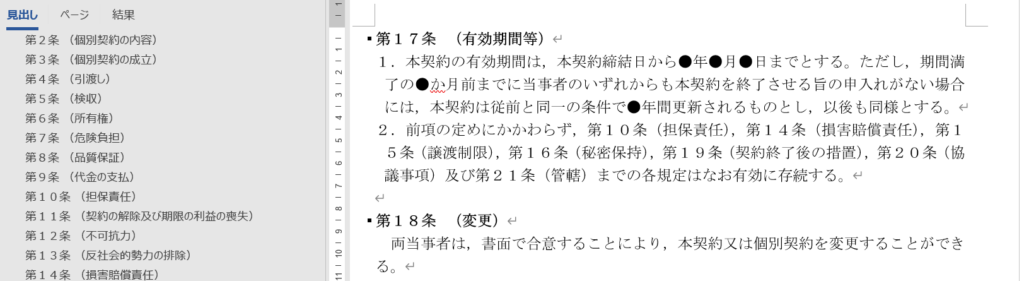
②以上を前提に,以下では,このサンプル契約書を使って,第17条(有効期限等)第2項の存続条項に相互参照可能な第18条(変更)を挿入するというケースで説明します。
③まず,存続条項の規定中,「第18条(変更)」という文言を挿入したい箇所にカーソルを合わせます。ここでは,「第16条(秘密保持)」と「第19条(契約終了後の措置)」の間にカーソルを合わせてみます。
④次に,「参考資料」タブを開き,「相互参照」と記載されているところを左クリックします。
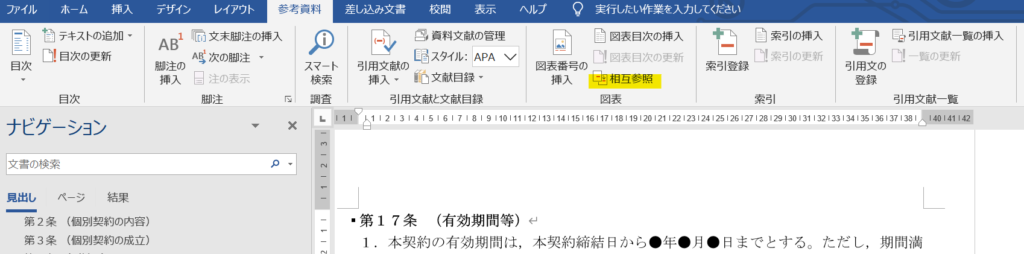
⑤そうしたら,相互参照のウィンドウが開かれ,「参照する項目」と書かれたところがあると思うので,そこのプルダウンメニューから「見出し」を選択します。
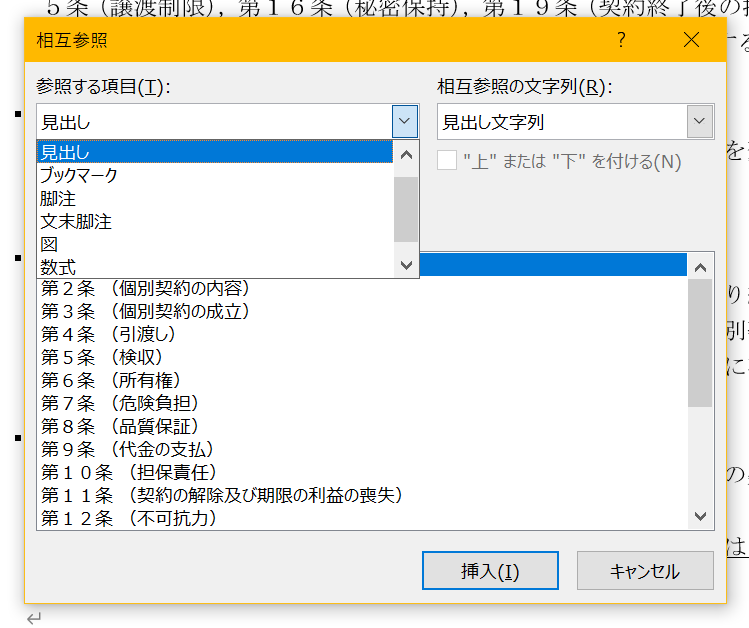
⑥そして,そのすぐ右隣りに「相互参照の文字列」と書かれたところがあると思うので,そこのプルダウンメニューから「見出し文字列」を選択します(見出し条文番号に自動ナンバリングを設定している場合は,「見出し番号」,それか,「相互参照の文字列」で「番号付きの項目」を選択するときは,「段落番号」)。
この契約書では,自動ナンバリングを設定しているため,「見出し番号」を選択します。
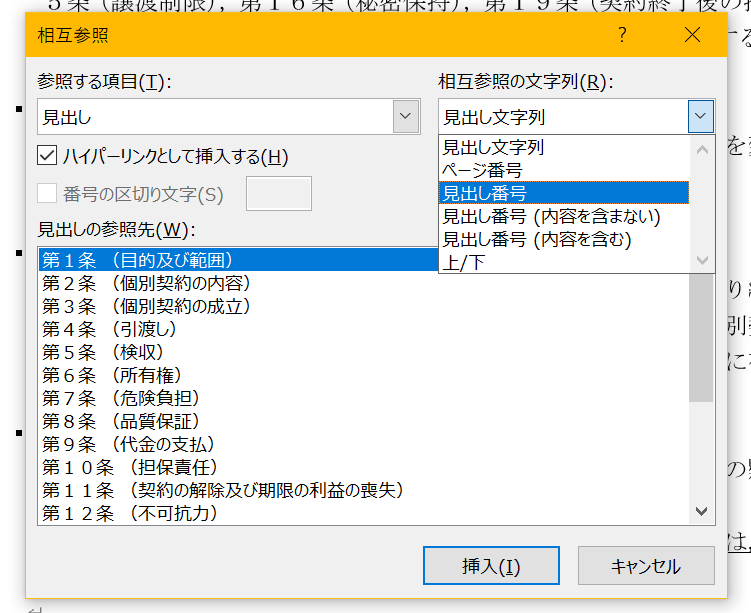
⑦さらに,下に「見出しの参照先」と書かれたところがあり,その下に条項の見出しがズラッと並んでいるので,その中から「第17条(変更)」を選択し,ウィンドウ右下の「挿入」を左クリックします。
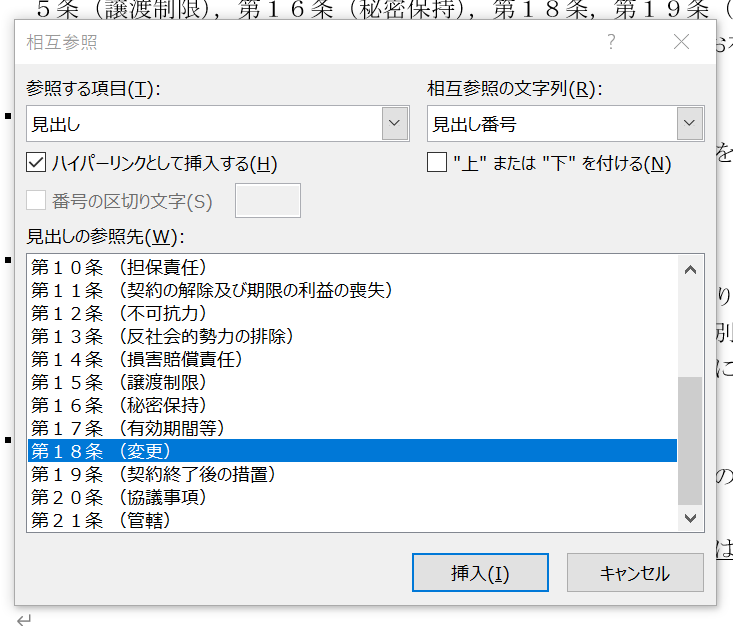
⑧そうすると,先ほどカーソルを合わせていたところに「第18条」が挿入されていると思います。これで準備は完了しました( 「第18条」に続く「(変更)」という文言はお手数ですが手動で入力してください。)。
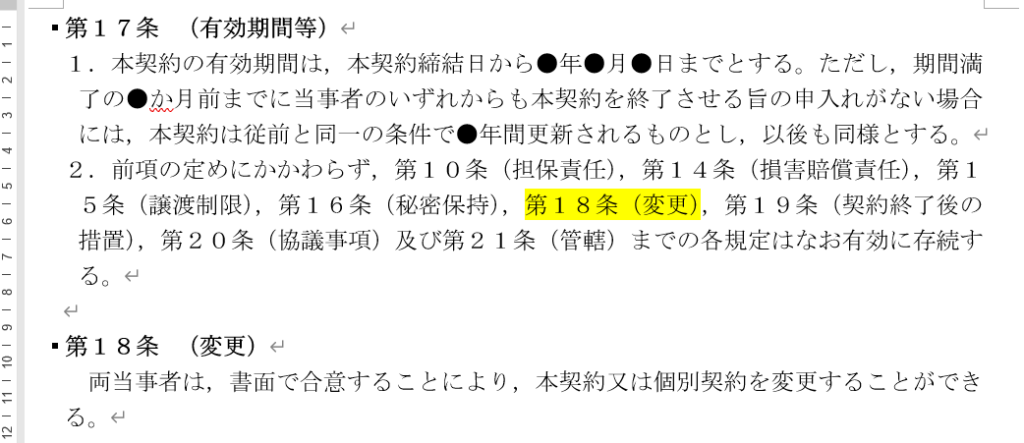
⑨試しに,条項の見出しの「第18条(変更)」を例えば「第19条(変更)」に変更してみましょう。その場では存続条項の「第18条(変更)」に変化はありませんが,一度印刷画面等に画面を切り替えて([Ctrl]→[P]),再び戻ってくると「第19条(変更)」に変更されていると思います。
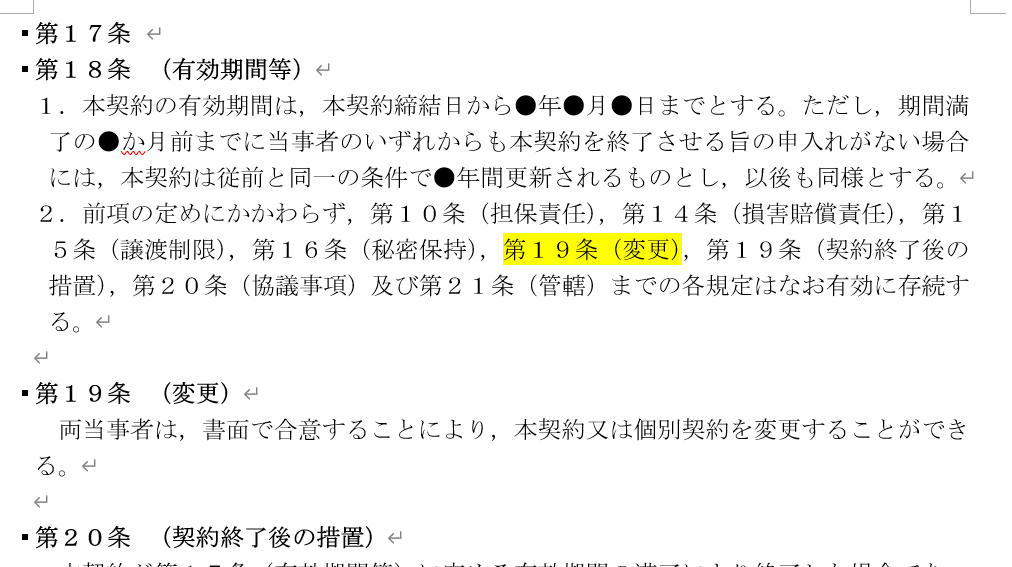
説明は以上です。
インデントのズレを綺麗に揃える機能
次に,インデントがズレているのを綺麗に揃える機能を紹介します。
下図を見ると,第3条(あいさつ)の第1項と第3項とでインデントが揃っていませんね。
このままでは,契約書の見た目的に洗練されておらず,格好が悪い…
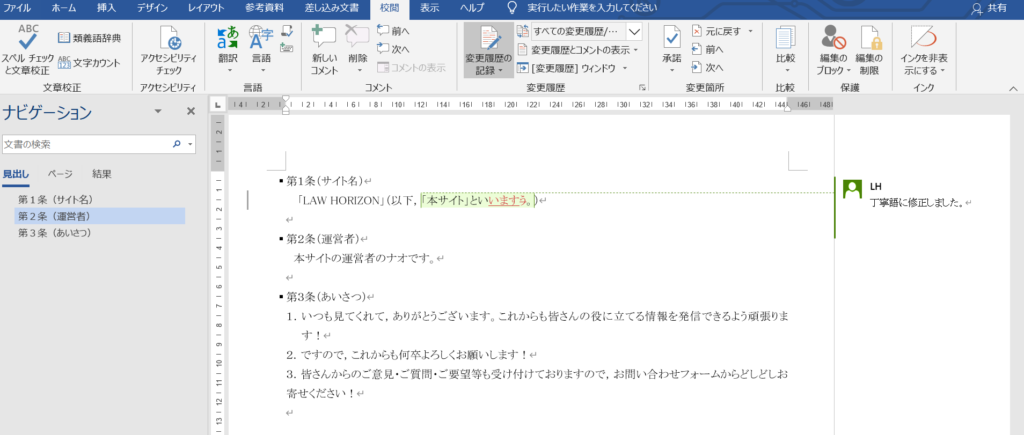
インデントを揃える方法はシンプルです。ここでは,第3項のインデントを第1項のインデントに合わせるように修正します。
まず,次のようにインデントを合わせる対象(ここでは,第1項)を選択してください。ちゃんと文末の「↲」も選択範囲に含めてくださいね。

次に,「ホーム」タブを開き,「書式のコピー/貼り付け」というところを左クリックします(ショートカットキーは,[Alt]→[H]→[F]+[P])。
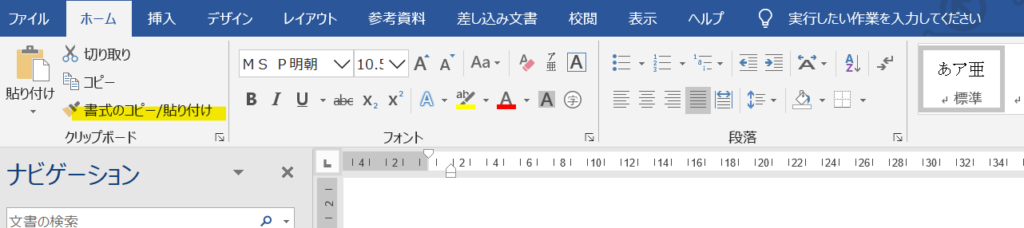
ここまでできたら最後,インデントを修正したい第3項を文末の「↲」も含めて選択してください。
すると,次のように第1項のインデントに統一されます。
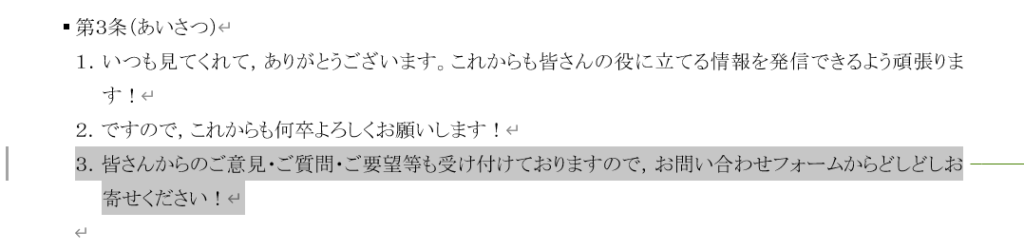
見た目の洗練されたかっこいい契約書を作りたい方は,こちらの記事もオススメです!
先方がどこを修正したか一瞬で分かる機能
こちらが提示した契約書について,先方から修正されて返ってきた場合に,どこが修正されたか一瞬で分かる機能が「比較」機能です。
例えば,こちらが次のような文書を先方に提示したとしましょう。
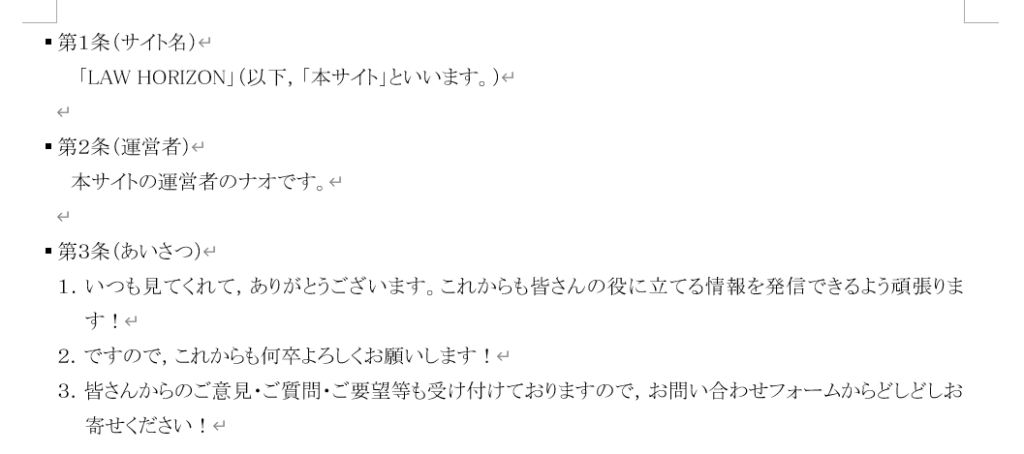
そして,先方から次のように修正されて返ってきたとしましょう。
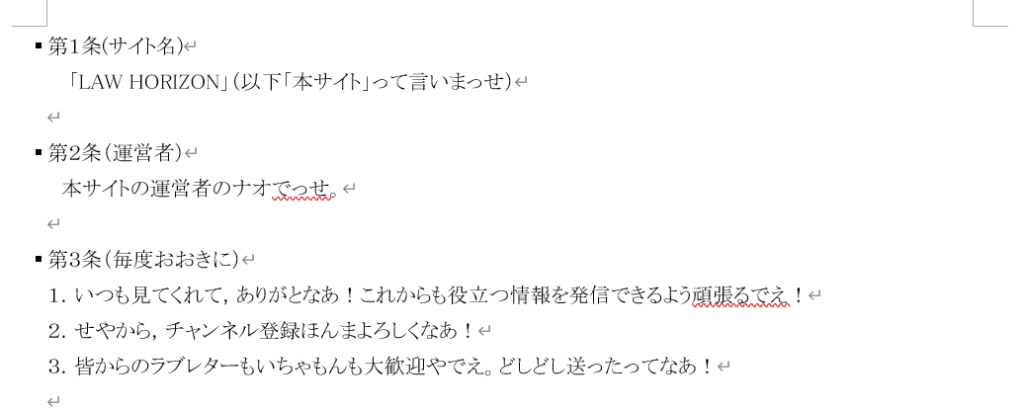
なんか色々変わってるけど,具体的にどこがどう変わっているのか,把握するのめんどくさいですよね。
しかし,「比較」機能を使うと,どこが具体的に変わったのか,簡単に把握できるようになるのです。
では,早速,「比較」機能の使用方法を説明しましょう。
「比較」機能を使用するには,まず「校閲」タブを開きます。
そうすると,右の方に「比較」と書かれている箇所があるので,そのプルダウンメニューを開きましょう。
プルダウンメニューを開くと,「比較(C)」というメニューがあるので,それを選択します。
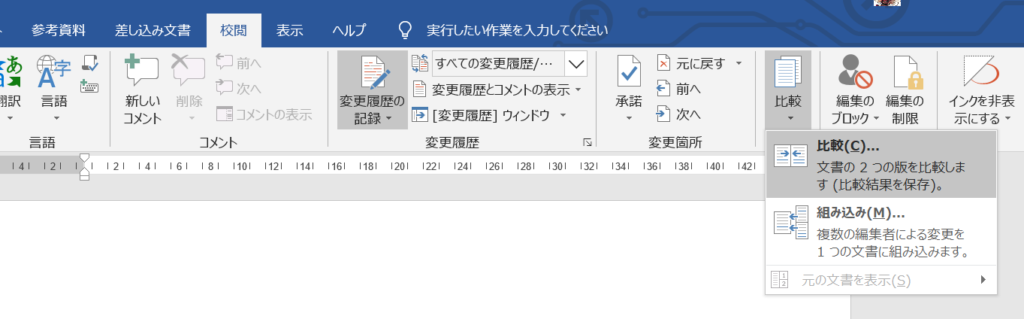
すると,下図のようなウィンドウが表示されますので,「元の文書(O)」と「変更された文書(R)」それぞれの下にある空欄又はフォルダ📂マークから比較対象とするファイルを選択しましょう。
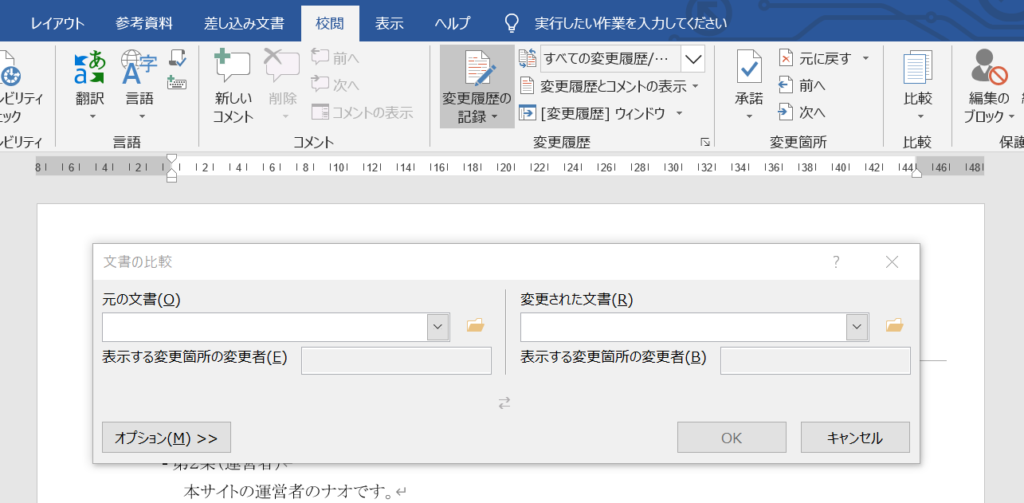
比較対象とするファイルを選択できたら,「OK」を押してください。
すると,次のような選択したファイルの比較結果が表れているファイルが作成されます。
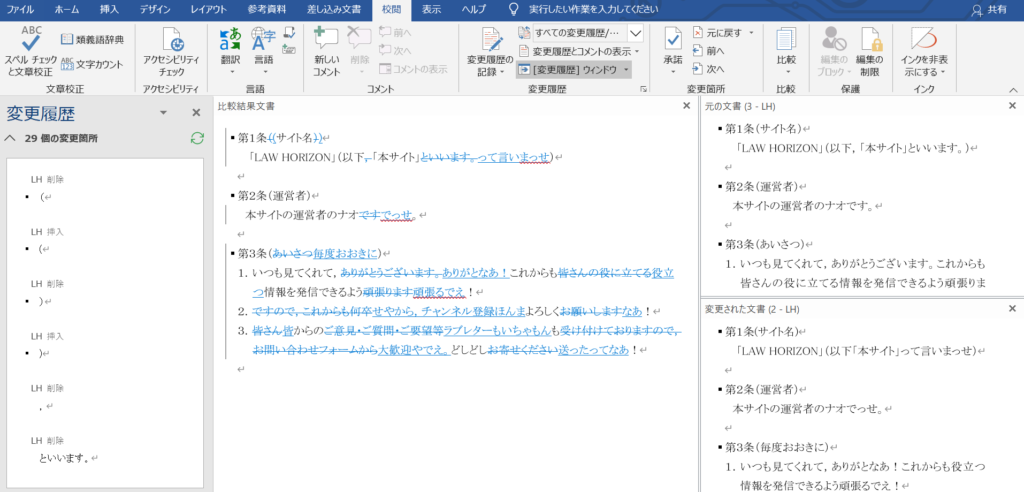
具体的にどこが変わったのか,とてもよく分かりますね。
ところで,「比較」機能を使わないで,「第1条(サイト名)」の括弧が全角の括弧から半角の括弧に変わったことに気付いた人いましたか?
「比較」機能を使うことで,視覚的に変化が気付きにくい修正についても,容易に把握することができるようになるのです。
また,質の悪い会社の場合,その会社に有利(相手方に不利)になるよう修正したのに,その修正に関する修正履歴をわざわざ消してから,相手方に契約書を返却することもあります。
その場合でも,「比較」機能を使えば,そういう隠蔽工作のようなものを容易に見破ることができるのです。
したがって,契約書審査において,「比較」機能を使用しないという選択肢はないと言ってよいと思います。