一定の機能やファイル等について,ショートカットキーを作成しておくことで,PCでの作業スピードが上がります。
以下では,「スリープ」機能を例に挙げて,「スリープ」機能のショートカットキーの作成方法を説明します。
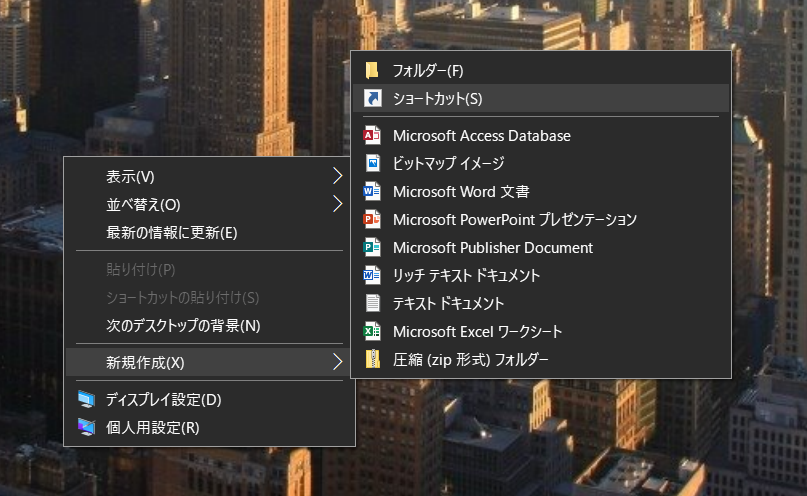
ショートカットの作成方法は様々な方法がありますが,とりあえずまずはデスクトップ画面を右クリックして,図1のように「ショートカット(S)」と書かれているところを表示しましょう。
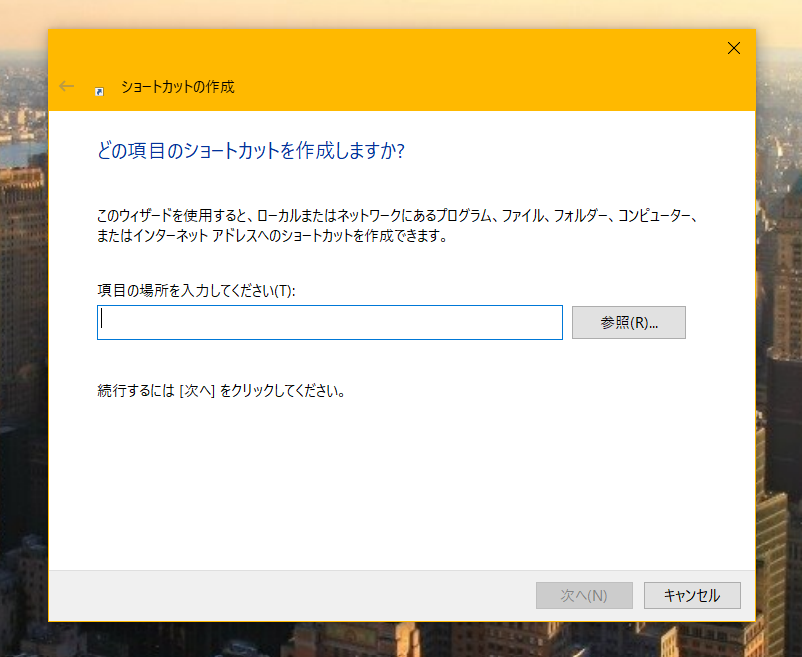
図1中の「ショートカット(S)」を左クリックすると,図2のようなウィンドウが表示されます。
「項目の場所を入力してください(T):」の下の空欄に「C:\Windows\System32\rundll32.exe powrprof.dll,SetSuspendState 0,1,0」をコピペしてください。
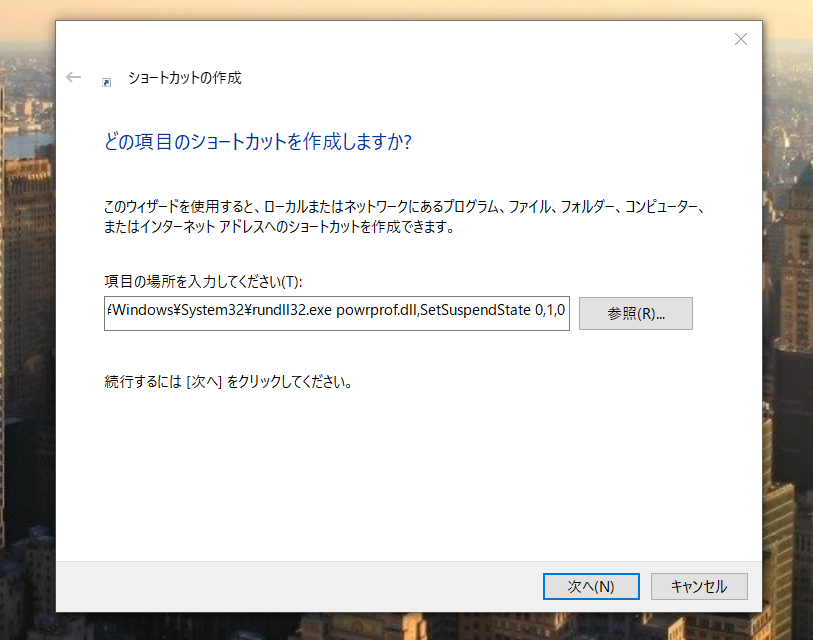
図3のように入力できたら,ウィンドウの右下にある「次へ(N)」を左クリックしてください。
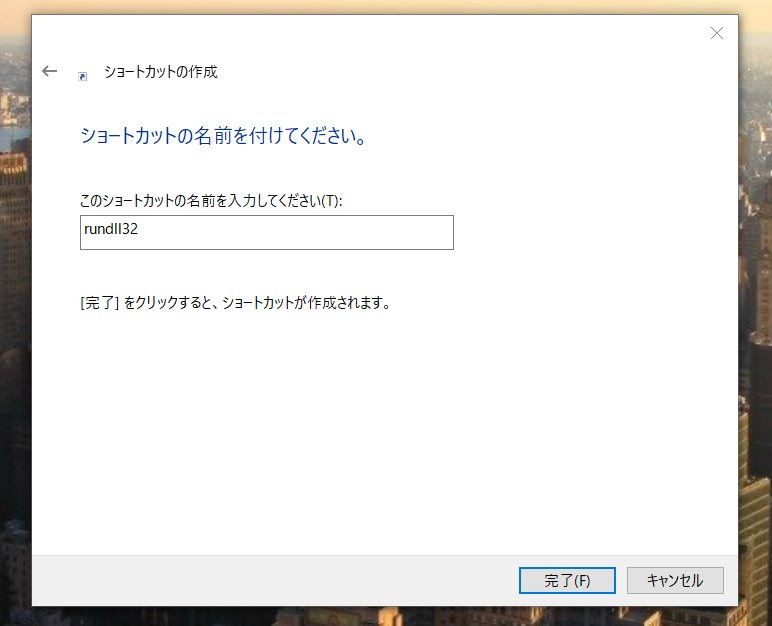
すると,図4のようなウィンドウが表示されます。
このままウィンドウ右下にある「完了(F)」を左クリックしてもいいのですが,「このショートカットの名前を入力してください(T):」の下の欄に書き込まれている「rundll32」を「スリープ」に書き換えてから,「完了(F)」を左クリックしてみましょう。
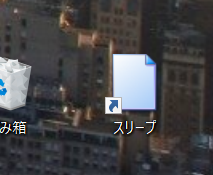
すると,図5のように,デスクトップ上に「スリープ」のアイコンが設置されます。
しかし,まだ作業は終わりではありません。
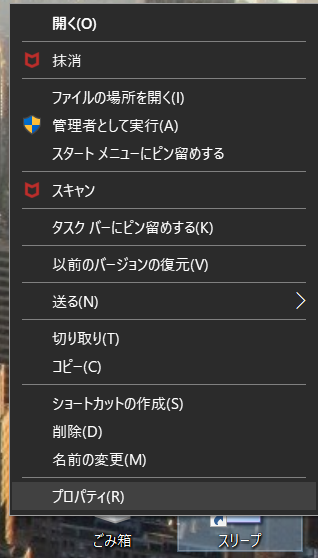
次に,「スリープ」のアイコンを右クリックして,プロパティを開きましょう。
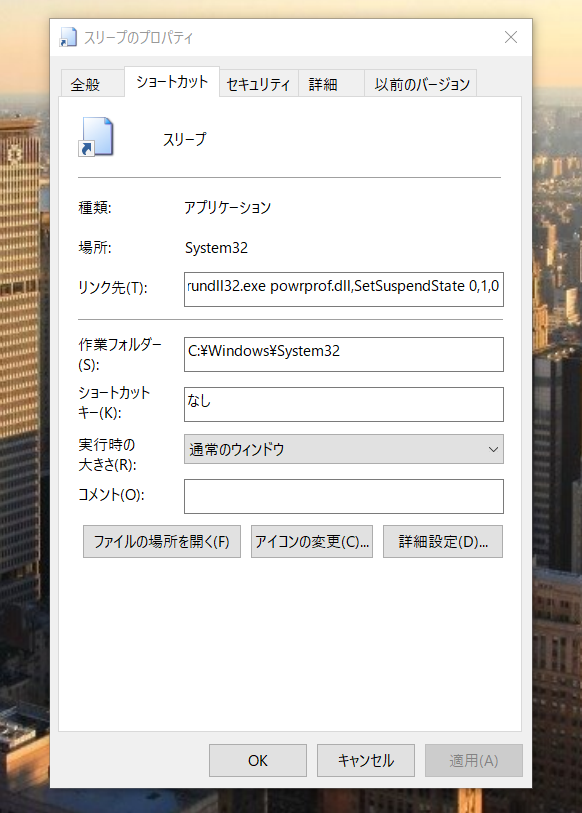
プロパティを開くと,図7のようなウィンドウが表示されます。
図7を見ると,「ショートカットキー(K):」の右の欄に「なし」と記入されています。
この「なし」と記入されている欄にカーソルを合わせて,適当なキーを押してみましょう。
ここでは,「スリープ」の頭文字をとって,「S」のキーを押してみます。
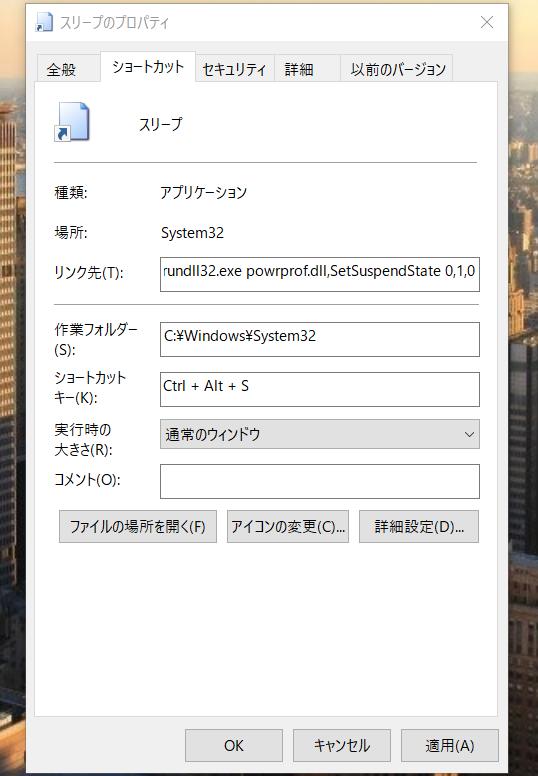
すると,さっきまで「なし」と記入されていた欄に「Ctrl+Alt+S」と入力されました。
これが,「スリープ」機能のショートカットキーです。
すなわち,[Ctrl]と[Alt]と[S]の同時押しで,PCはスリープするのです。
以上が,「スリープ」機能のショートカットキーの作成方法の流れになります。
以上を応用して,様々なショートカットキーを作成することができます。
例えば,自分の場合,業務上しばしば用いる文章を定型文化し,それをファイルにまとめています。
そのファイルについて,上記の方法でショートカットキーを割り当て,いちいちそのファイルがあるフォルダを開いたりすることなく,ワンタッチでそのファイルを開けるようにしています。
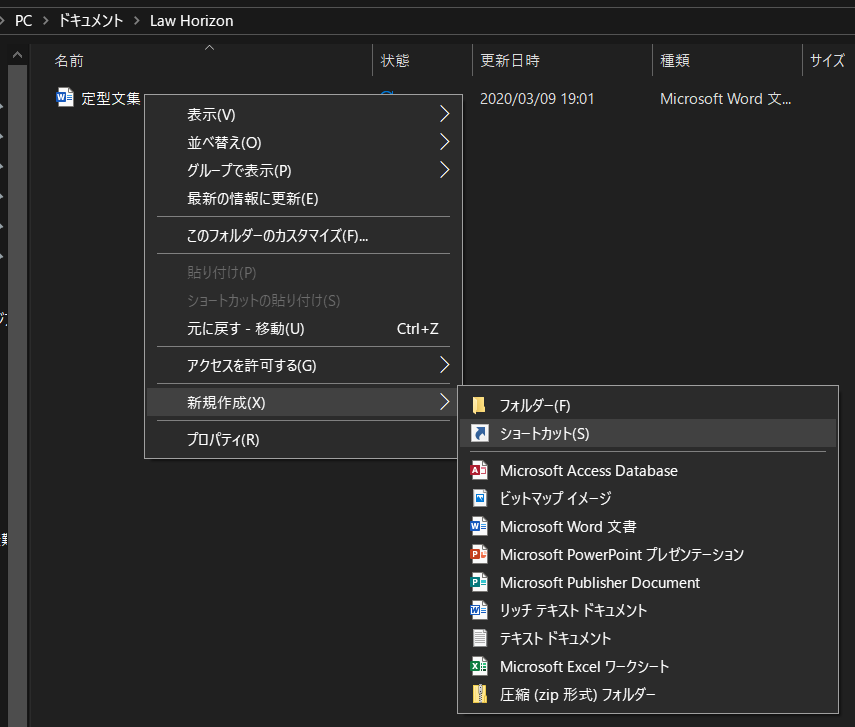
ショートカットキーの作成は非常に便利なので,まだ試したことがない方がいらっしゃったら,是非試してみてください。
