はじめに
確かに,ブラインドタッチができるように練習し,ホームポジションを固守し,文字を速く打てるようになることは重要です。
しかし,それ以上に重要なことがあります。
それは,”文字を打たないこと”です。
「え?文字打たなかったら,仕事進まへんやん」って思ったかもしれません。
私がここで言いたいのは,文字を打つ量を最小限にし,無駄にタイピングに時間を費やすのを止めようということです。
本稿では,無駄なタイピングを減らす方法を紹介します。
単語登録
無駄なタイピングを減らす方法の1つは,「単語登録」です。
「単語登録」の機能は,タスクバーにある「あ」とか「A」とか書かれている箇所を右クリックし,「単語の登録(O)」と書かれているところを左クリックすると,使うことができます。

↓
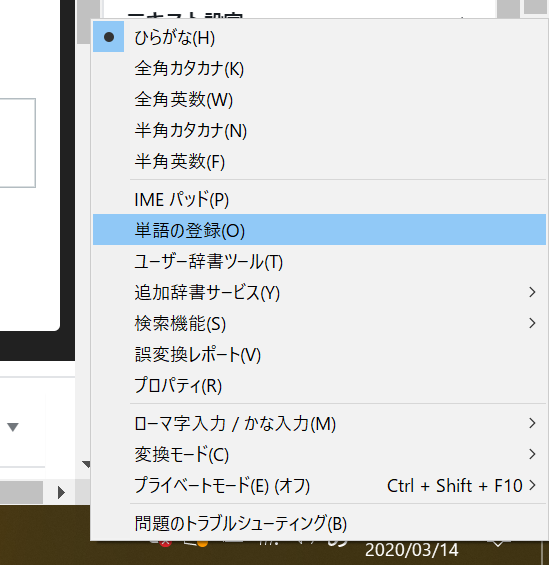
↓
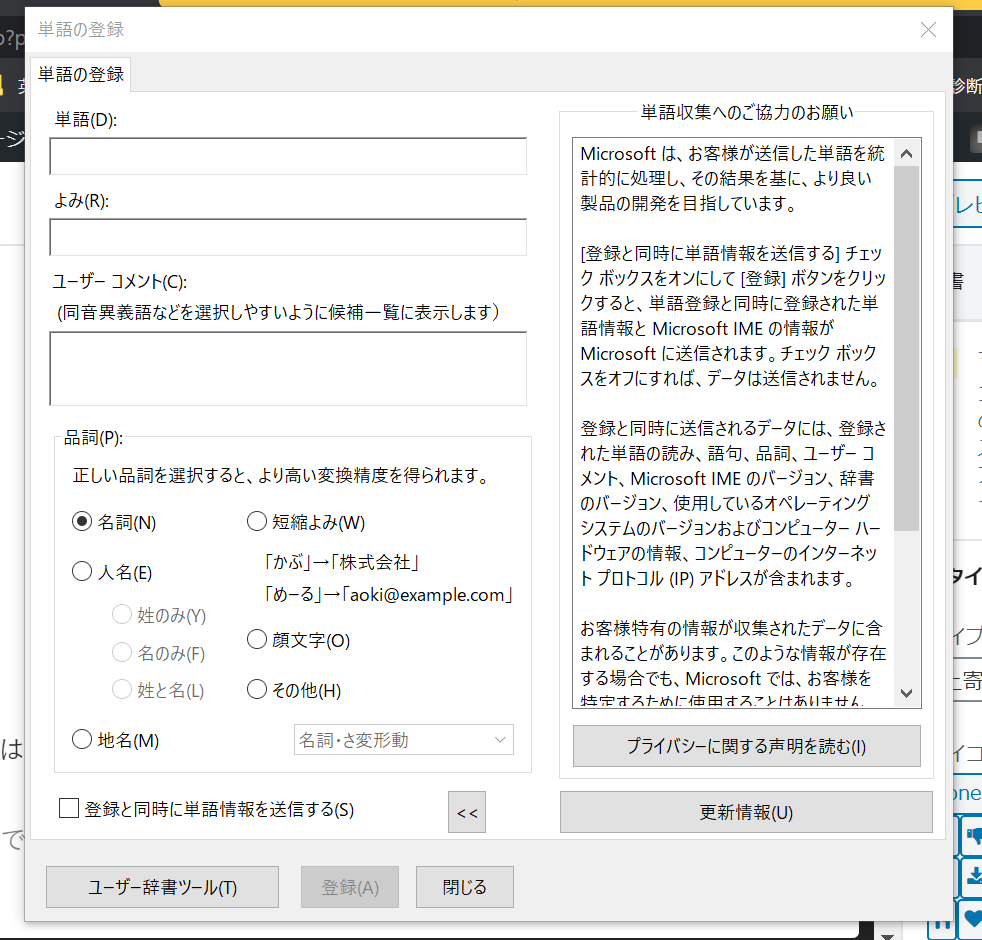
「単語登録」の機能というと,通常は,例えば,「起臥寝食」という文字を入力しようとして,「きがしんしょく」と打つも,変換候補に「起臥寝食」が出てこない場合に,上掲の「単語登録」の画面で,「きがしんしょく」と打ったら,「起臥寝食」に変換できるように登録するという風に使われます。
これまで「起臥寝食」を入力するために,❶「おきる」と入力→❷「起きる」に変換→❸「きる」を消去→❹「ふせる」と入力→…みたいな面倒な変換をしなければ,「起臥寝食」と入力できなかったことからすれば,一発で「起臥寝食」に変換できるようになったので,いくらか業務効率化が図られたといえます。
しかし,この「単語登録」機能の真価はそんなものではありません。
例えば,日常業務で「お疲れ様です。」という文をEメール等で(いちいち書くのが良いか悪いかはさておき)よく書きますよね。
Eメール等でのやりとりの度に毎回毎回「おつかれさまです。」と打って,変換してってやるのは,1回あたりはせいぜい5秒程度ですが,これが積もり積もれば,かなり時間のロスになります。
「お疲れ様です。」なんて,形式的に書くだけの言葉を入力するためだけに貴重な人生の少なからぬ時間を奪われるのはバカバカしいですよね。
そこで,こういう日常よく使う文については,「単語登録」機能を使って,一工夫加えることで,入力にかかる労力と時間を節約しましょう。
やり方はシンプルです。
さっきの「単語登録」の画面を開いて,「単語(D):」の下の空欄に,日常よく用いる文や単語,あるいは長くていちいち打つのが面倒な文や単語等を入力します。
そして,「よみ(R):」の下の空欄に,例えば,その文や単語のひらがな先頭2文字とか,「単語(D):」の空欄に入力した文や単語の変換元として適当な文字を入力します。
ここでは,「お疲れ様です。」のひらがな先頭2文字の「おつ」と入力してみましょう。
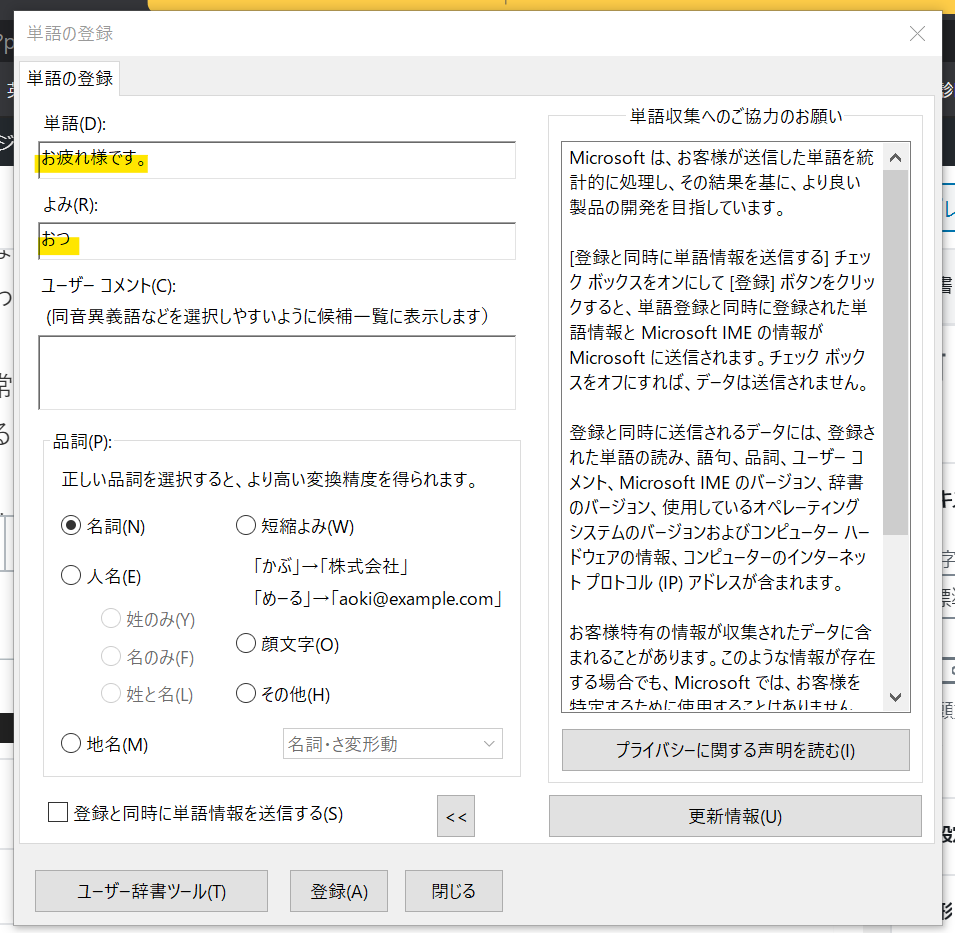
以上が入力できたら,「登録(A)」を左クリックするか,[Enter]キーを押しましょう。
すると,それ以降,「おつ」と打つだけで,「お疲れ様です。」が変換候補に現れ,いちいち「お疲れ様です。」と入力するのに,「おつかれさまです。」と打つ必要はなくなります。
以上の要領で,どんどん文や単語を登録して,文字入力の労力・時間を削減していきましょう!
定型文作成
上記の「単語登録」機能には,実は60文字までという字数制限があるので,長めの文や文章には使うことができません。
そこで,長めの文や文章については,別途,定型文を作成しておいて,その文や文章を使うタイミングが訪れたら,すぐにコピペできるようにしておきましょう。
自分の場合は,Wordで定型文集を作成しておき,それを[Ctrl]+[Alt]+[F]ですぐに呼び出せるようにしています(ショートカットキーの割り当て方については,下掲ページを参照してください。)。
しかし,例えば,Outlookだったら,「署名」に定型文を登録しておくなど,付属の定型文集機能を活用するのも良いと思います。
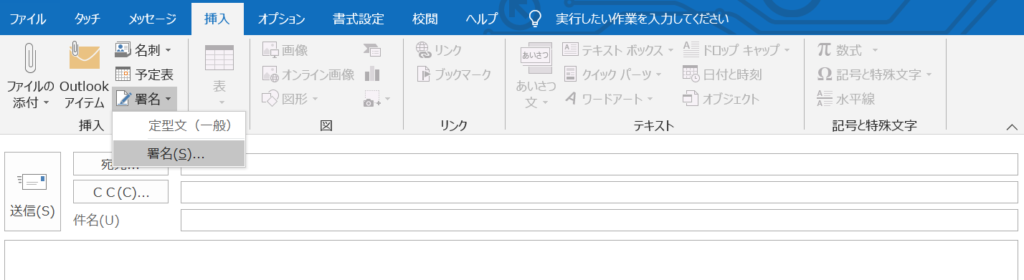
定型文を作成しておくことで,文章の入力の労力・時間を節約できるだけでなく,(いつも書いていることで)書かなければならないことを書き忘れるということがなくなるので,仕事の精度も上がるというメリットもあります!
Gmailでの定型文の作成・保存方法は,やり方を知らないと迷ってしまう可能性があるので,ちょっと説明します。
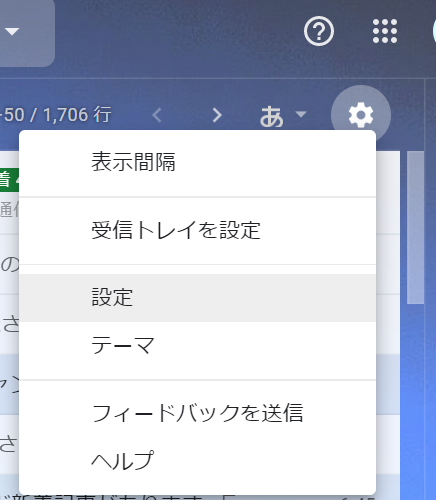
↓
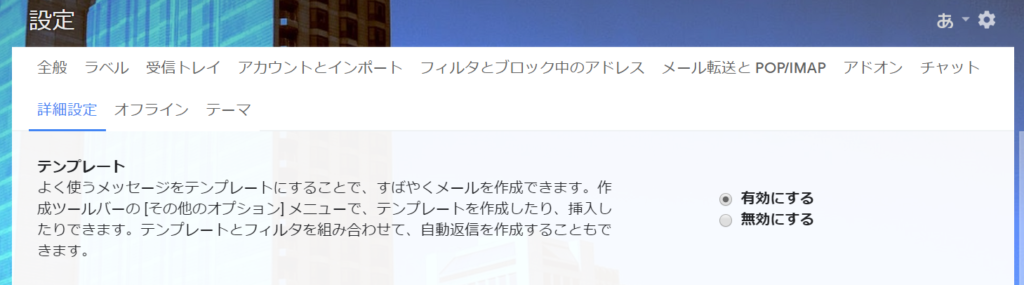
↓
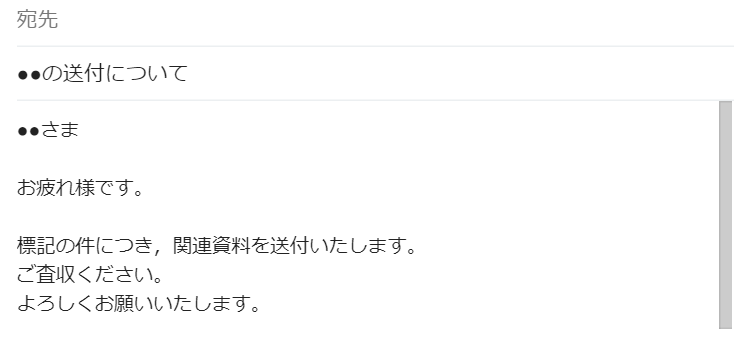
↓
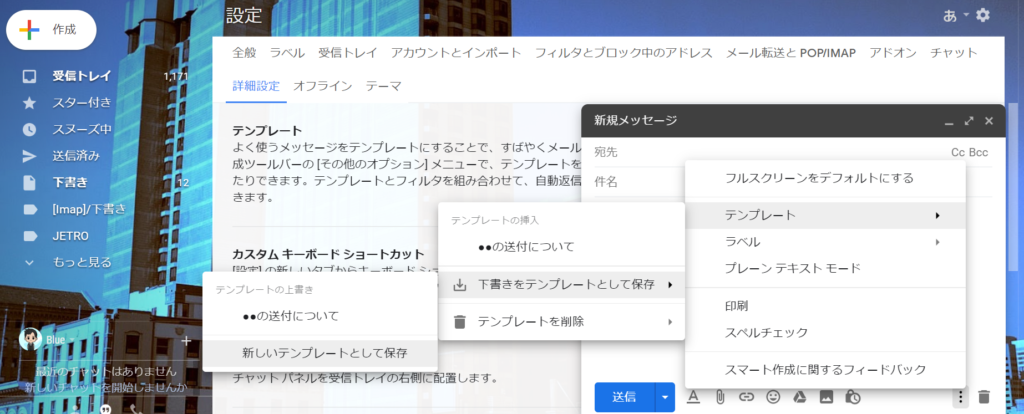
作成した定型文を呼び出したいときは,上図中央あたりに,「テンプレートの挿入」とあるのが見えると思うのですが,その下に作成したテンプレートが列挙されるので,その中から任意に選択してください。

